How Can You Transfer Emails From One Account to Another
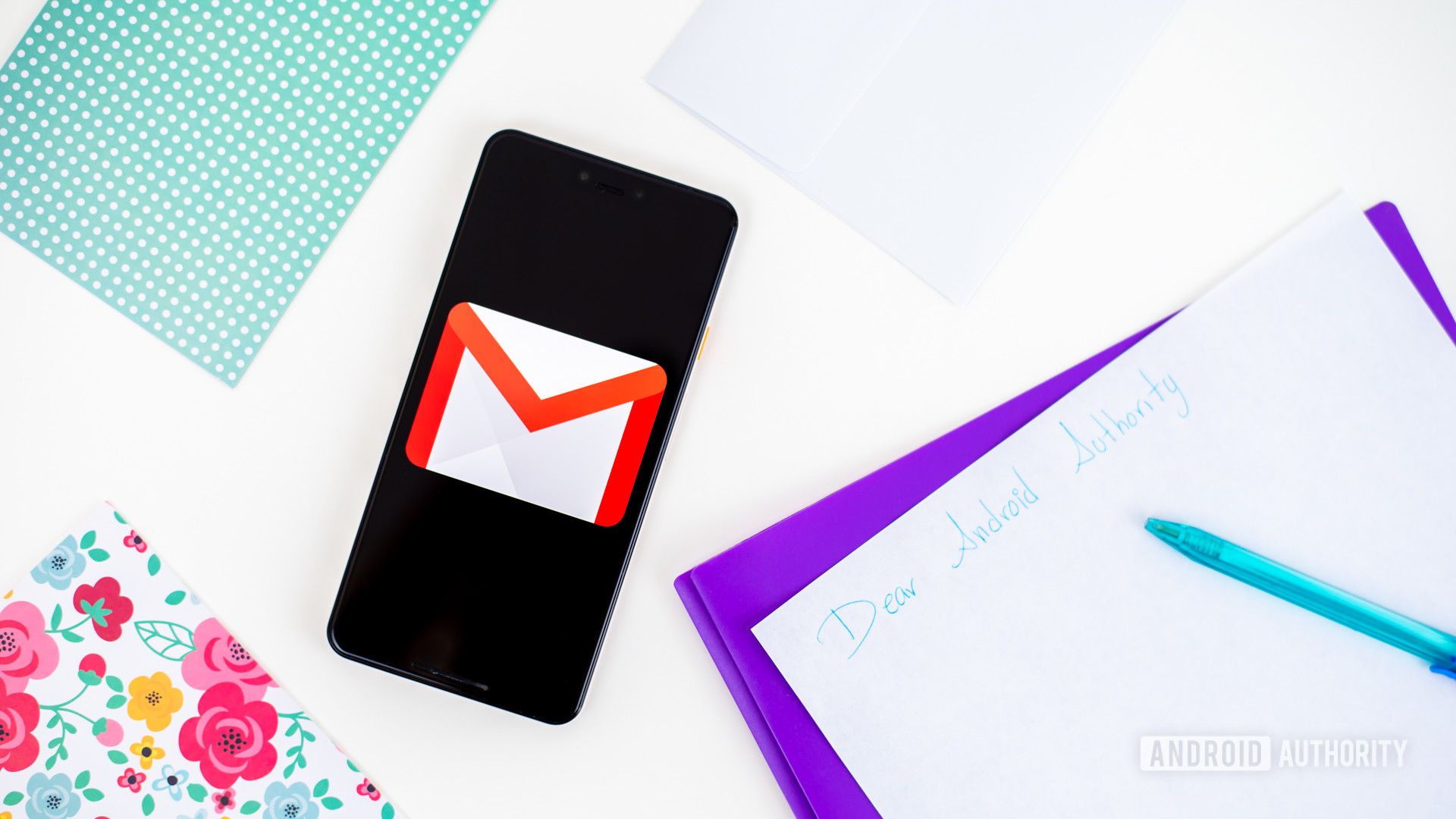
Edgar Cervantes / Android Authority
Have you got yourself a new Gmail account? This doesn't have to mean letting go of all your valuable emails. Of course, you could always keep both accounts alive and go looking for emails in the older one when necessary. Or you can transfer everything to your new account and forget all about the older one!
This process is more straightforward than it seems. You need to know the proper steps. Since figuring out the procedure on your own is no easy feat, we are here to help you through the journey. Let's get those emails to your new account!
Read Next: How to set up a new Google account on your Android device
How to transfer emails between Gmail accounts
- Prepare your old Gmail account
- Fetch emails with the new account
- How to stop importing emails
- You can also download your emails
Editor's note: All steps on this guide were put together using an Asus ZenBook Pro Duo running Windows 10 Pro. More specifically, we used Chrome version 94.0.4606.61. Keep in mind the steps may sometimes differ, depending on the browser, device, or software you're using.
Prepare your old account
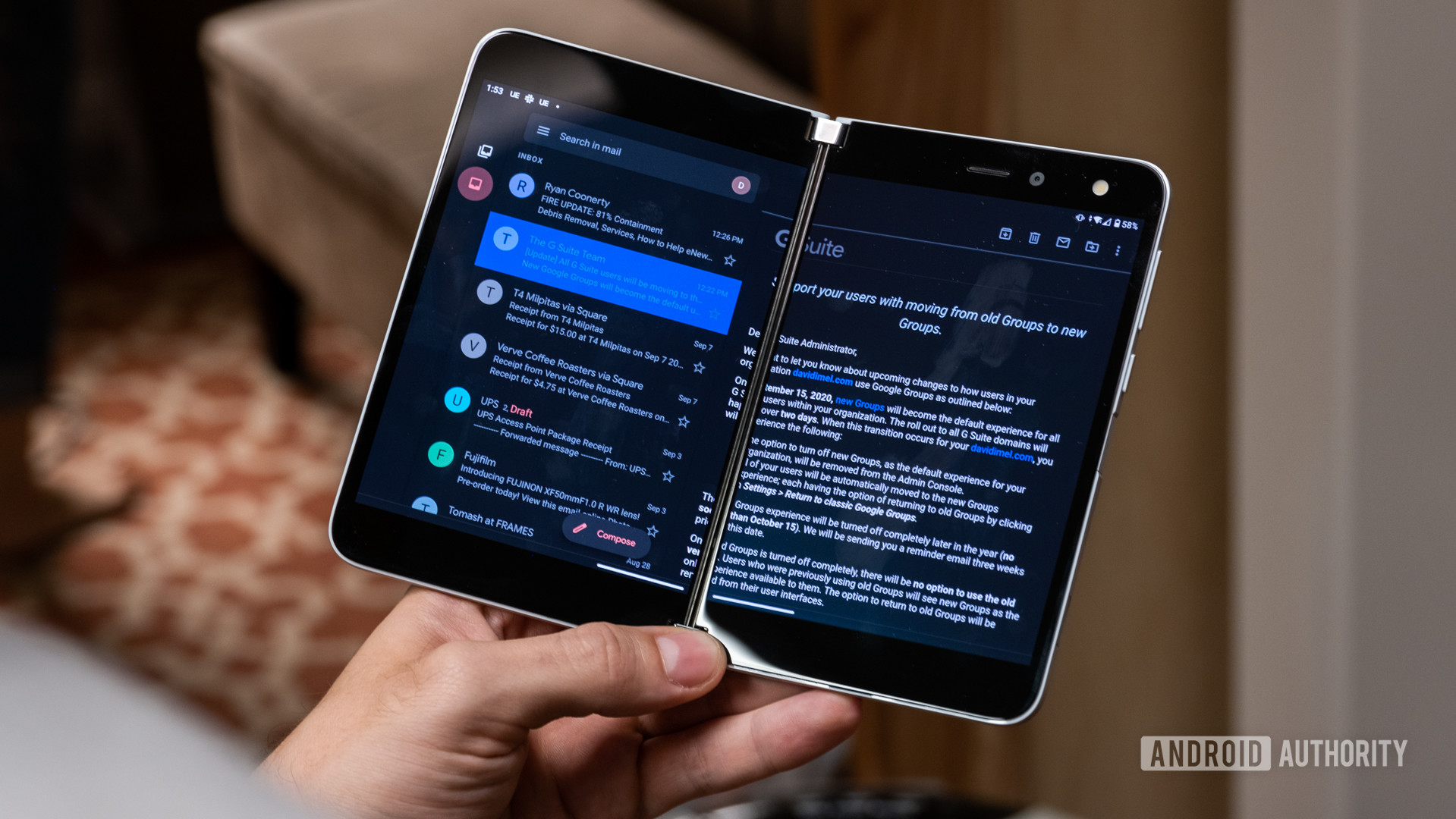
David Imel / Android Authority
Gmail incorrectly spanning
First, we need to set up your older account and get it ready for migration. This is done using POP (Post Office Protocol) settings.
- Log into your old Gmail account using a browser.
- Click on the gear icon.
- Select See all settings.
- Go to the Forwarding and POP/IMAP tab.
- Under POP Download, select Enable POP for all mail.
- Go to the second part of the same section, which reads: "When messages are accessed with POP."
- Hit the drop-down menu and select what you want to happen to the emails in the old Gmail once the new account fetches them. Copies can be left alone, marked as read, archived, or deleted.
- Click on Save changes.
- Sign out of the old Gmail account.
Also: Common Gmail issues and how to fix them
Fetch emails with the new Gmail account

Edgar Cervantes / Android Authority
Now you need to go to your new account and tell it to bring all the old email from your other Gmail account.
- Log into your new Gmail account.
- Hit the gear icon.
- Select See all settings.
- Go to the Accounts and import tab.
- Go to the Check mail from other accounts section.
- Select Add a mail account.
- Enter your old Gmail account and hit Next.
- Select Import emails from my other account (POP3) and hit Next.
- Check the username is correct and enter the password for the old Gmail account.
- Under POP Server, select pop.gmail.com.
- Select port 995.
- Uncheck Leave a copy of retrieved messages on the server.
- Check Always use a secure connection (SSL) when retrieving mail.
- Click on Add account.
- Where it says Would you also like to be able to send mail as _____@gmail.com? you can choose your preference. We advise that you give yourself the option to do this, just in case you want to reply to older emails with the older Gmail account.
- If you chose yes, follow instructions to set everything up. If not, you are done!
Your new account will go ahead and periodically retrieve all emails from your old Gmail account. This may take a while, so be patient.
More: How to block emails on Gmail
How to stop importing

Edgar Cervantes / Android Authority
Got all the emails you need? It's always nice to leave this configuration on to make sure you catch all new emails that come to your old account. Not everyone wants this, though, and playing around with the settings in the future may cause duplicates. Follow the next steps to stop all future imports.
- Log into your new Gmail account.
- Hit the gear icon.
- Select See all settings.
- Go to the Accounts and import tab.
- Go to Check mail from other accounts.
- Hit the delete button.
- Select OK, and you are done.
Download your emails

Alternatively, you can opt for downloading all your emails and storing them wherever you wish. This is an excellent option for those who want to hold their old emails without transferring them to the new Gmail account.
- Go to the Google Takeout website.
- Click on Deselect all.
- Scroll down and find Mail. Check the box next to it.
- Select Next step at the end of the page.
- Under Delivery method, select how you want your files. You can even send them directly to cloud services!
- Under Frequency, pick how often you want your emails downloaded.
- Pick file type and size.
- Hit Create export.
Want to get rid of the old account?: How to delete your Gmail or Google account
How Can You Transfer Emails From One Account to Another
Source: https://www.androidauthority.com/transfer-emails-gmail-accounts-871165/

0 Response to "How Can You Transfer Emails From One Account to Another"
Post a Comment